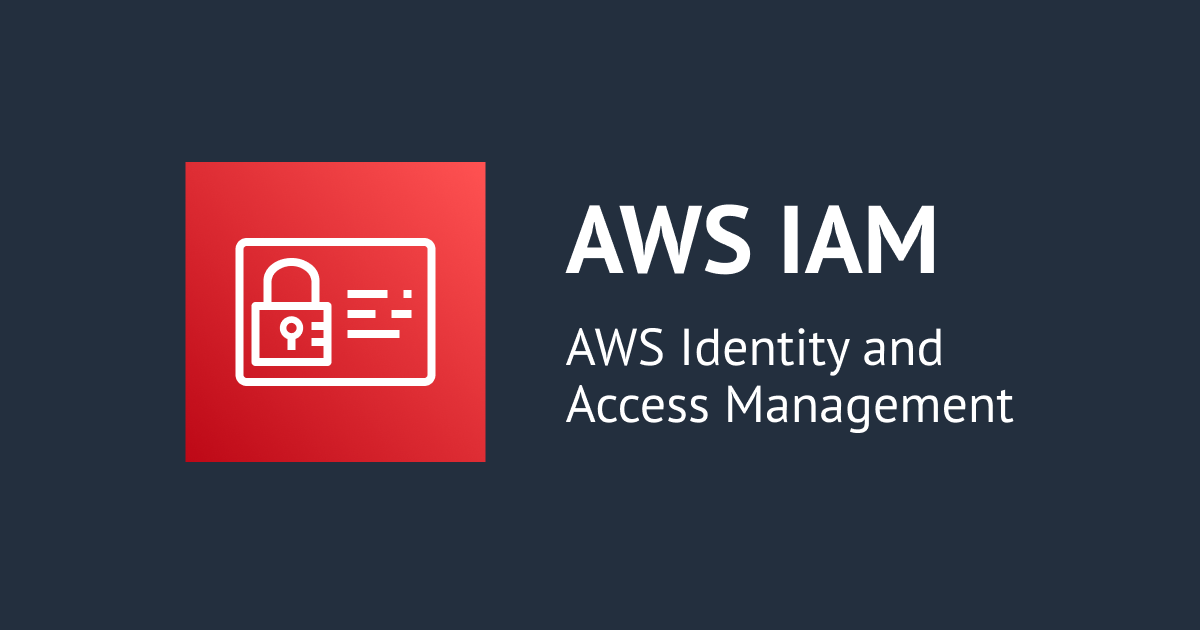![[小ネタ] 同一のAWSアカウント内でスイッチロールする(マネジメントコンソール)](https://devio2023-media.developers.io/wp-content/uploads/2019/05/aws-iam.png)
[小ネタ] 同一のAWSアカウント内でスイッチロールする(マネジメントコンソール)
ちゃだいん(@chazuke4649)です。
勝手な思い込みで「スイッチロールは異なるアカウント間のみ可能で、同一アカウント内ではできない」と思ってたのですが、普通に同一アカウント内でもスイッチロールは可能でした。
確かに公式ドキュメントにも以下のような記載がありました。
ロールは、必要な AWS リソースへのアクセスに使用できる一連のアクセス許可を指定します。その点では、AWS Identity and Access Management (IAM) のユーザーに似ています。ユーザーとしてサインインすると、特定の一連のアクセス許可が付与されます。ただし、ロールにはサインインされませんが、一度サインインするとロールを切り替えることもできます。こうすると、元のユーザーアクセス権限が一時的に無効になり、そのロールに割り当てられたアクセス権限が代わりに付与されます。ロールは、自身のアカウントのロールでも他の AWS アカウントのロールでもかまいません。ロール、その利点、作成方法の詳細については、「IAM ロール」と「IAM ロールの作成」を参照してください。
引用元:ロールへの切り替え (コンソール) - AWS Identity and Access Management
同じような思い込みをしている人が他にもいるかもと思い、小ネタにはなりますがご紹介します。
そもそもなぜ他のアカウントじゃないと思っていたのか?
自分の勝手な思い込みの原因としては、おそらくIAMロール作成時のウィザードが原因かと個人的には思っています。
IAMコンソールからIAMロールを作成する際、下図画面をよく見ると思いますが、ここでは「別のAWSアカウント」と記載されています。ですがこれはあくまで主なユースケースといった表示理由と考えられ、「同一のAWSアカウント」を指定することも可能です。

参考記事
スイッチロールについての詳細は、以下エントリがわかりやすいのでご覧ください。
IAMのスイッチロールを理解したい | Developers.IO
スイッチロールしたAWSコンソールのセッション時間を1hよりも長くできるようになったので、スイッチロールの有効期限をおさらいする | Developers.IO
複数のIAM Userがあるアカウントをスイッチ元として、クロスアカウント用IAM Roleを作る | Developers.IO
実際にやってみる
構成図
極めてシンプルな構図ですが、念のため作成しました。

手順
- IAMユーザーを作成する
- IAMロールを作成する
- スイッチロールする
1.IAMユーザーを作成する
今回は、111222333444アカウントにxxx-yamada.taroというIAMユーザーを作成します。
IAMユーザーの作成方法は割愛します。
このIAMユーザーはスイッチロールする権限が必要であるため、少なくとも以下のIAMポリシーが必要になるかと思います。ここで、一般的なクロスアカウントのスイッチロールの場合は、Resourceの部分が異なるAWSアカウントのIAMロールのARNなどを入力することになります。今回は同一AWSアカウント内なので、同じAWSアカウントのIAMロールのARNを入力しています。
{
"Version": "2012-10-17",
"Statement": {
"Effect": "Allow",
"Action": "sts:AssumeRole",
"Resource": "arn:aws:iam::111222333444:role/xxx-yamada.taro-role"
}
}
2.IAMロールを作成する
IAMロールを作成する際に、2つのポリシーを作成することになります。
1つ目は信頼ポリシーで、これはスイッチロールするために、スイッチロール元のプリンシパル(IAMにおける主体のこと)から assumeroleされることを許可するポリシーとなります。
ここで、一般的なクロスアカウントでのスイッチロールの場合は、111222333444 のAWSアカウント番号が、スイッチ元の異なるAWSアカウント番号になるはずです。今回の場合は同じAWSアカウント内なので下記にようになります。
{
"Version": "2012-10-17",
"Statement": [
{
"Effect": "Allow",
"Principal": {
"AWS": "arn:aws:iam::111222333444:user/xxx-yamada.taro"
},
"Action": "sts:AssumeRole"
}
]
}
2つ目はユーザーポリシーで、これは実際にIAMロールに許可したいサービスに対する権限です。例えばAdministratorAccsessや、ReadOnlyAccessなど管理ポリシーを中心に適用することになるかと思います。今回はAdministratorAccessをアタッチすることにします。
3.スイッチロールする
では実際にスイッチロールしてみましょう。

その次に、IAMロール作成時に発行される、URLをコピーしてブラウザの新しいタブのアドレスバーに入力します。例えば以下のようなURLになるかと思います。
https://signin.aws.amazon.com/switchrole?roleName=xxx-yamada.taro-role&account=11122233344
URLを開くと、初めてスイッチロールするときの画面が表示されるので、「表示名」や「色」を選択し、ロールの切り替えを実行します。

すると、下図の通りスイッチロールが成功し、IAMロールの権限によってマネジメントコンソールにアクセスしていることがわかります。

終わりに
超小ネタですが、もしかすると知らない人がいるかもと思って書きました。IAMユーザー・ロール設計時の選択肢の一つとしてご活用いただければと思います。
それではこの辺で。ちゃだいん(@chazuke4649)でした。